4. Muncul jendela baru, klik menu File -> Import untuk memilih gambar-gambar yang akan di proses.
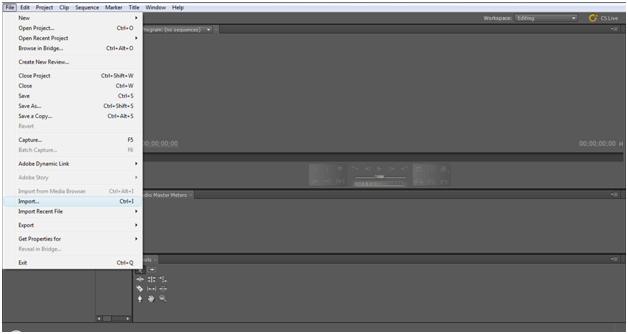
5. Pilih gambar-gambar yang ingin dimasukkan ke dalam stop motion,lalu klik Open.
6. Gambar akan masuk ke dalam Project : TUTORIAL SOFTSKILL.
8. Selanjutnya akan muncul kotak dialog Clip Speed / Duration. Beri pengaturan seperti pada gambar dibawah ini, lalu klik OK.
9. Selanjutnya membuat title pembuka video dengan cara, klik menu Title ->New Title ->Default Still.
10. Beri pengaturan pada title pertama seperti gambar di bawah ini.
11. Selanjutnya akan muncul jendela seperti dibawah ini, Beri gambar pada title pembuka dengan cara klik kanan – Logo –> Insert Logo. Pilih gambar yang akan dijadikan gambar pembuka, lalu klik Open.
13. Muncul jendela baru, ketikkan daftar nama anggota kelompok pada title kedua seperti pada gambar dibawah ini.
15. Muncul jendela baru, buat kata penutup seperti gambar dibawah ini.
16. Drag and drop gambar dan title ke timeline dan diletakkan pada video 1. setelah gambar telah dimasukan ke timeline, klik kanan pada gambar tersebut kemudian klik scale to frame size. Untuk menyesuaikan ukuran gambar dengan frame video. Pastikan urutan gambar telah benar.
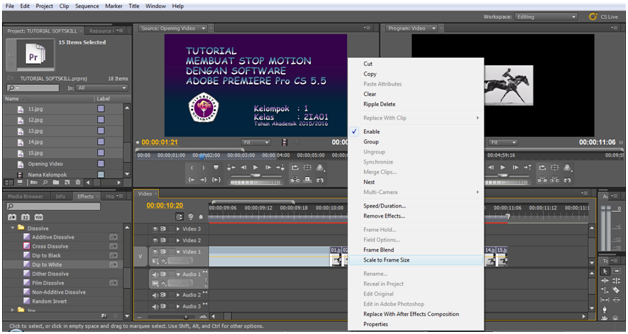
17. Pada Gambar yang akan dijadikan stop motion, untuk menampilkan gambar berulang-ulang, gandakan gambar tersebut sesuai dengan urutan gambar.
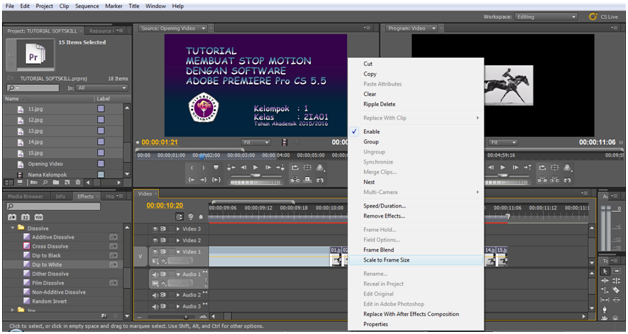
17. Pada Gambar yang akan dijadikan stop motion, untuk menampilkan gambar berulang-ulang, gandakan gambar tersebut sesuai dengan urutan gambar.
19. Pada langkah ini, kita dapat memanfaatkan fasilitas pada adobe premier yaitu overlay dimana pada saat bersamaan kita dapat menggabungkan beberapa gambar dalam satu frame video. Buatlah title baru kemudian masukkan gambar atau logo kemudian atur letak gambar tersebut klik OK. Kemudian drag and drop title tersebut kedalam video 2 pada timeline. Tambahkan efek transisi pada awal dan akhir pada gambar tersebut.
24. Selesai.
Hasil :


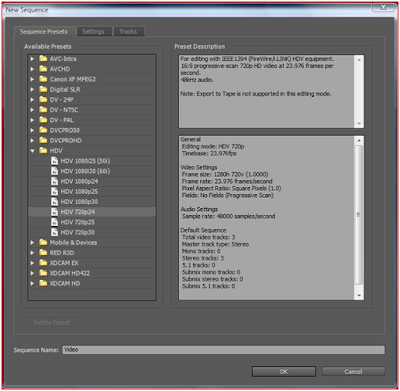


















Tidak ada komentar:
Posting Komentar